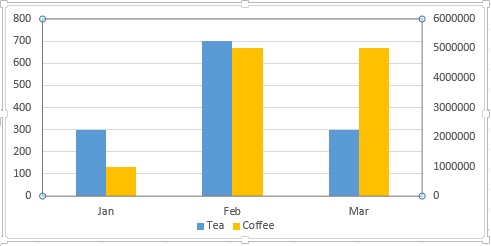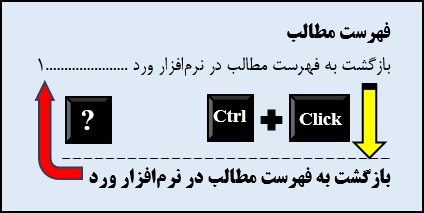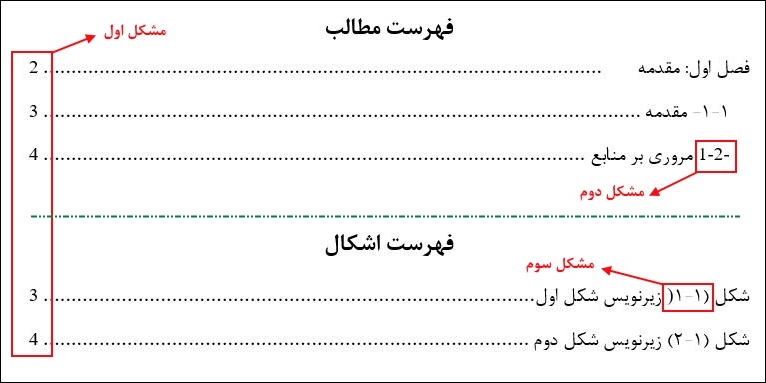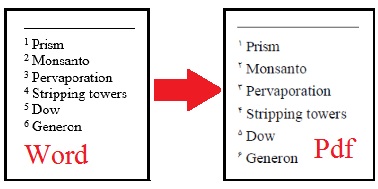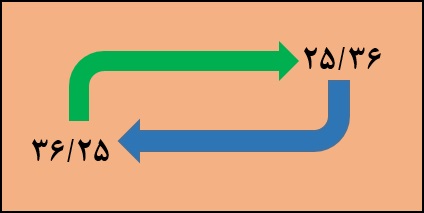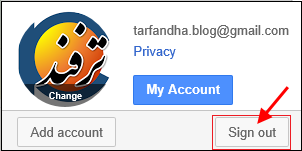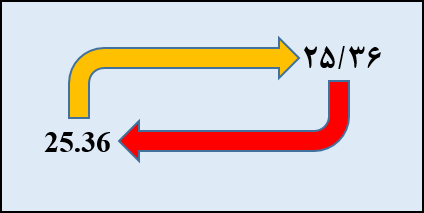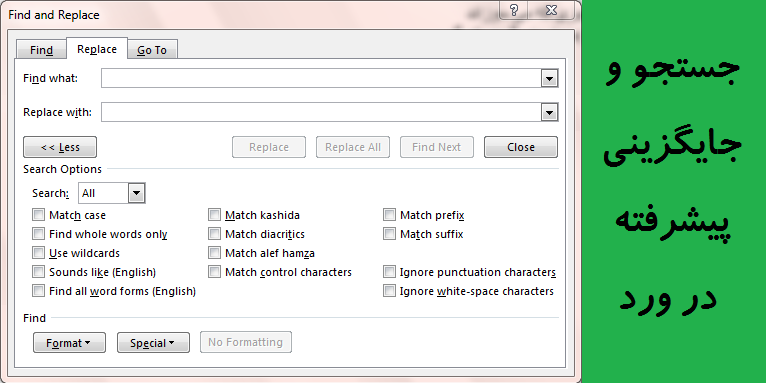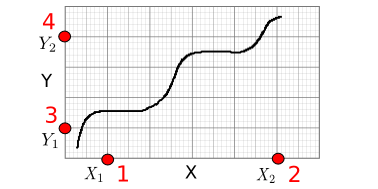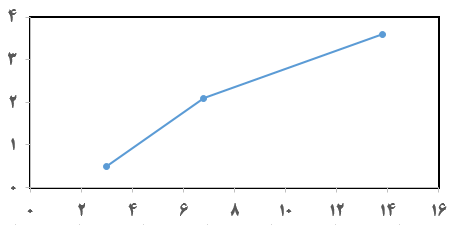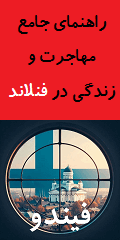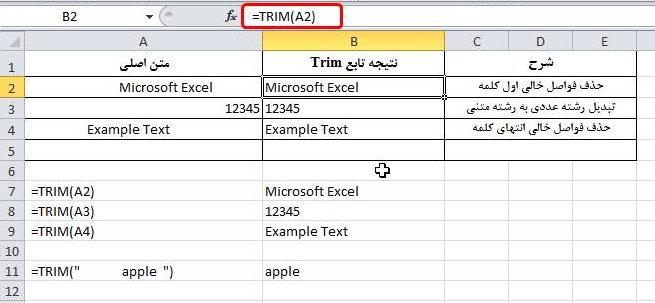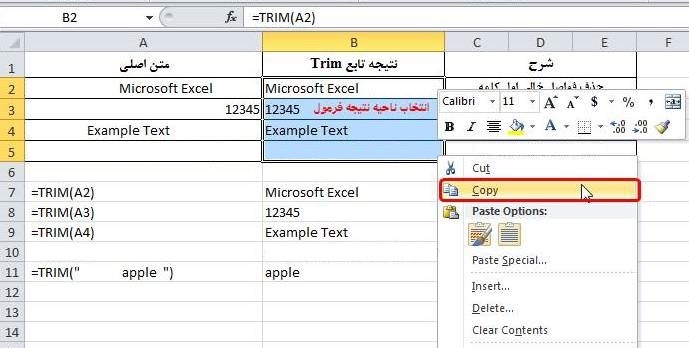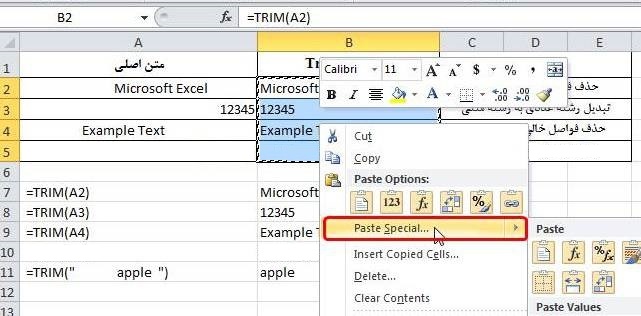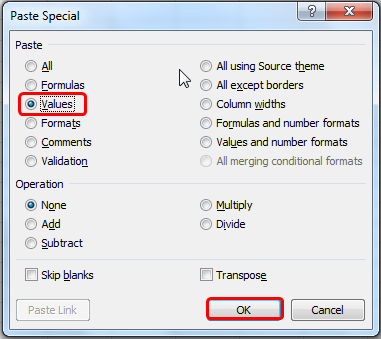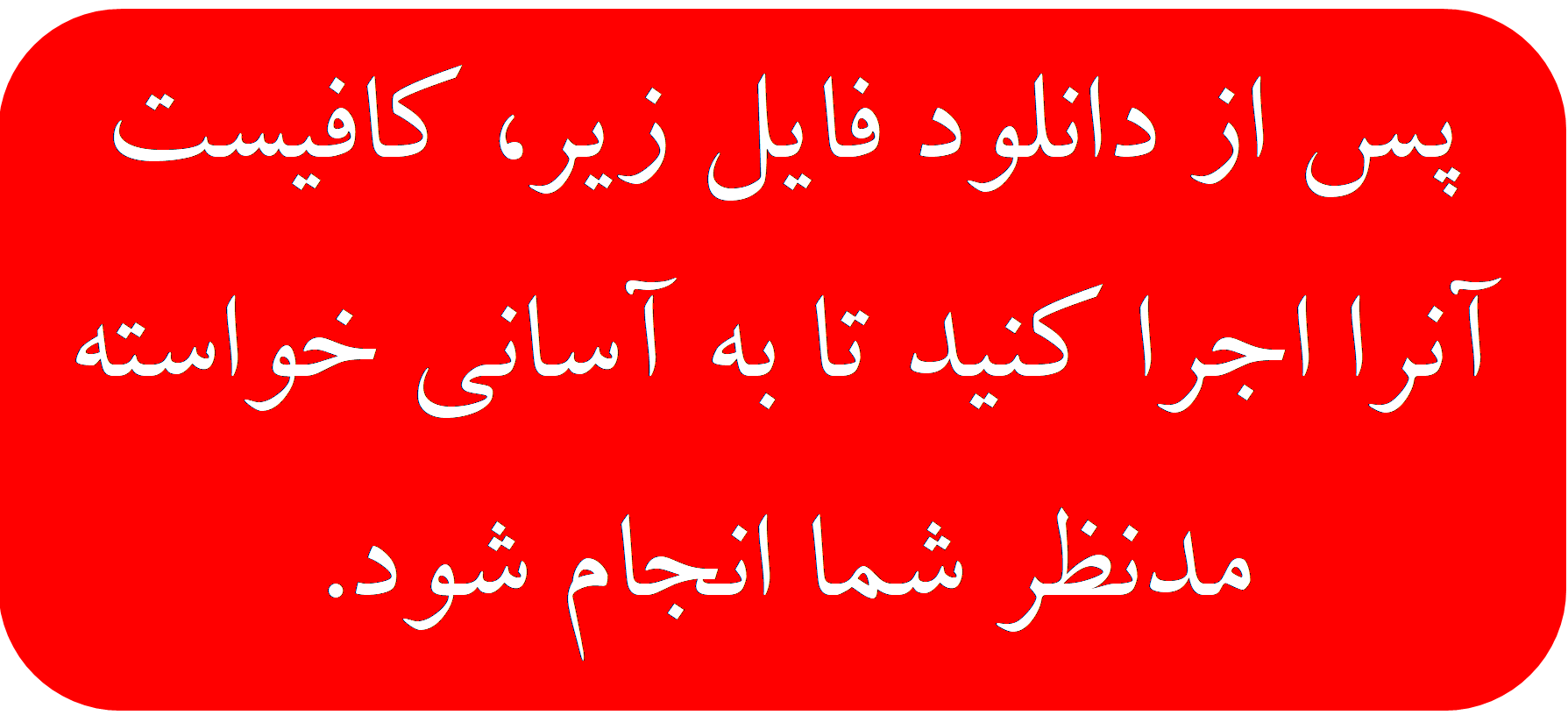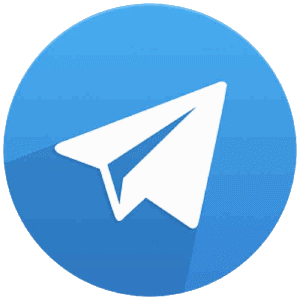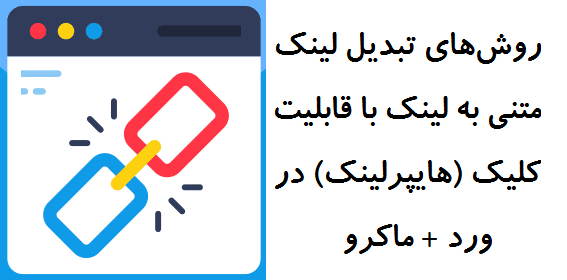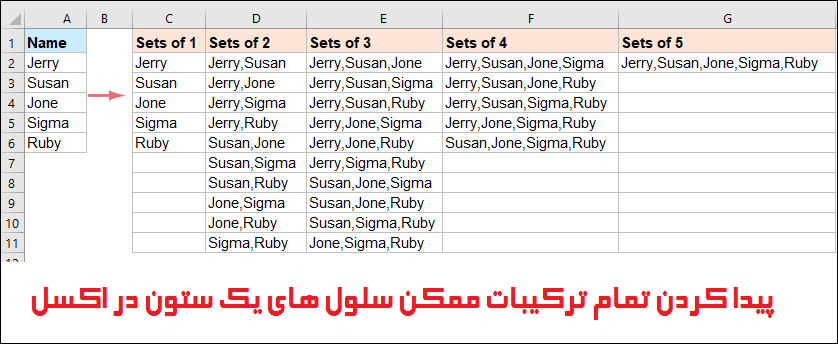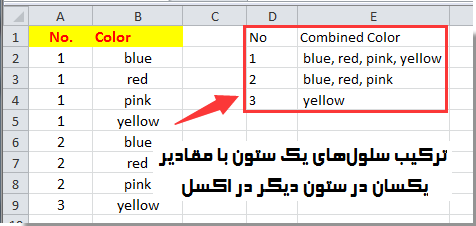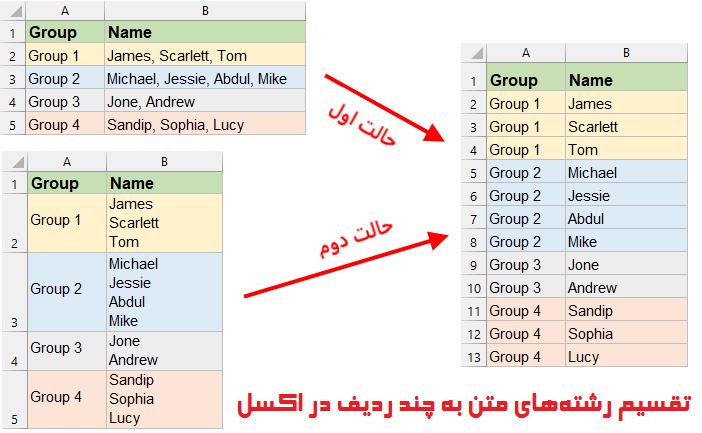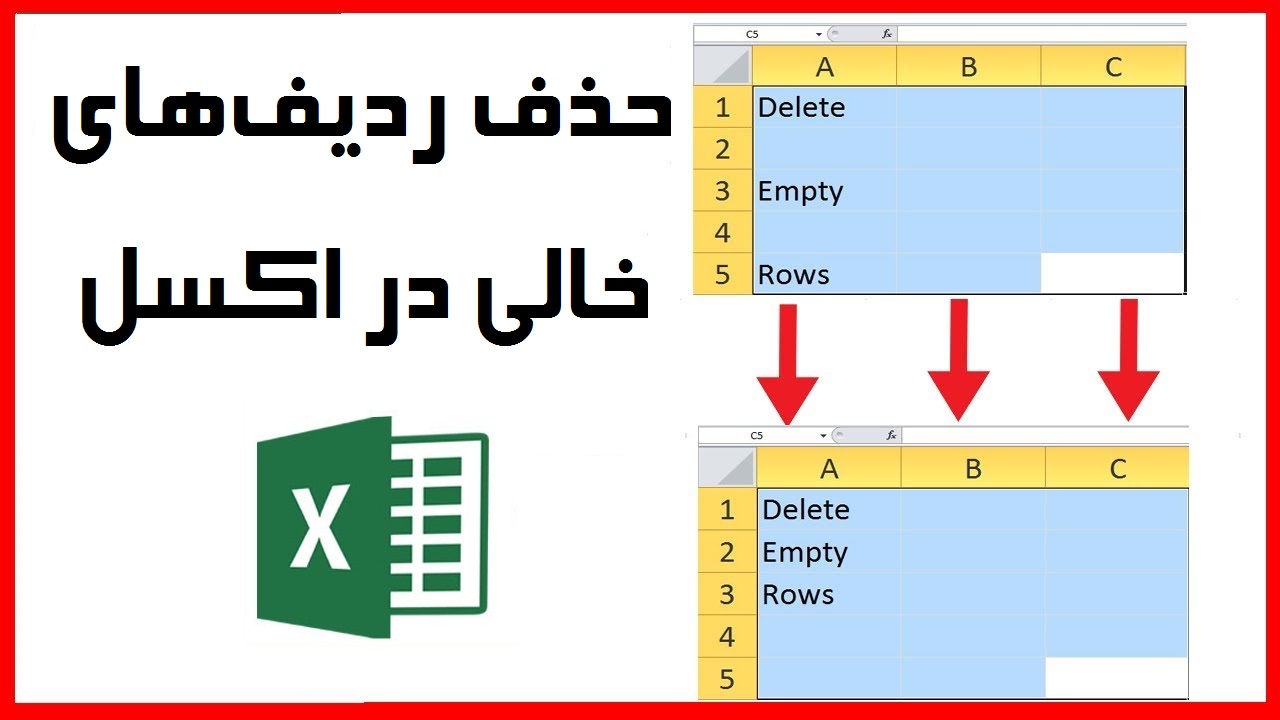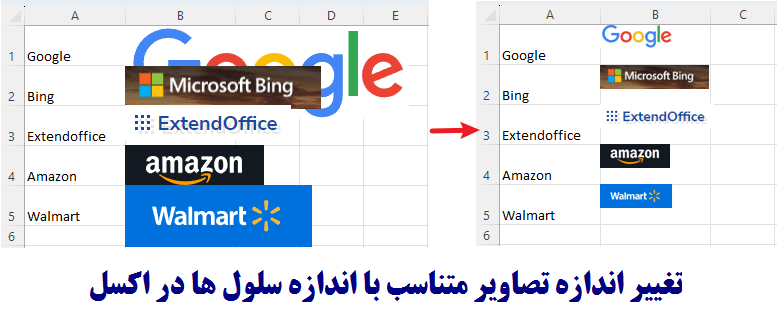مطالب برتر
جستجو
حضرت علی (ع): «زَکوةُ العِلمِ نَشرُهُ؛ زکات علم نشر آن است».
وبلاگ "ترفندها" (سایت پیسیترفند) برای عمل به این حدیث شریف و با هدف ارتقاء دانش و مهارتهای مرتبط با رایانه در ۳۰ مهرماه ۱۳۹۱ ایجاد شده است. به امید آنکه مفید واقع شود.
🔵 کانال پیسیترفند در تلگرام:
telegram.me/pctarfandir
🔵 ارتباط با ادمین:
telegram.me/pctarfand_admin
خلاصه آمار
حذف فاصلههای اضافی در ابتدا، وسط و انتهای متن در اکسل + ماکرو
یکی از مشکلاتی که کاربران اکسل در هنگام کار با متون با آن مواجه میشوند وجود فاصله اضافی در ابتدا، وسط و یا انتهای متن میباشد. برای مثال اگر در سلولی کلمه “علی” و در سلول دیگر کلمه “علی ” (همراه با یک فاصله اضافی در انتهای کلمه) ثبت شده باشد، اکسل مقادیر درج شده در این دو سلول را متفاوت در نظر میگیرد. این فواصل اضافی را براحتی میتوان حذف کرد. در ادامه مطلب با پیسیترفند همراه باشید تا با نحوه انجام اینکار آشنا شوید.
قبل از آشنایی با روشهای حذف فواصل اضافی، باید به این نکته اشاره کرد که منظور ما از "فاصله اضافی"، تمام فاصلهها نیست. مثلا در عبارت " احمد اکبری"، فاصله قبل از نام اضافی است اما بین نام و نام خانوادگی اضافی نیست. یا در عبارت "علی محمدی"، بین نام و نام خانوادگی دو فاصله وجود دارد که یکی از آنها اضافی است و یکی دیگر باید باشد. بنابراین روشهایی که در ادامه به آنها اشاره میشود تنها فواصل اضافی و ناخواسته را حذف میکنند.
حذف فواصل اضافی را به چهار بخش تقسیم میکنیم:
- حذف تمامی فواصل اضافی در ابتدا، وسط و انتهای متن
۱- با استفاده از تابع Trim
اگر هدفتان حذف تمامی فواصل اضافی در ابتدا، وسط و انتهای متن باشد، آسانترین و سریعترین روش برای حل مشکل فوق استفاده از تابع Trim میباشد. کلمه Trim به معنی بریدن شاخ و برگهای اضافی و هرس کردن میباشد. در اکسل از این تابع برای حذف فواصل ناخواسته و اضافی در ابتدا، وسط و انتهای یک متن استفاده میشود.
مثلاً فرض کنید در یک ستون اکسل اسامی دانش آموزان یک کلاس را وارد کرده و در حین تایپ کردن به طور ناخواسته در ابتدا، وسط و یا انتهای اسامی فاصله اضافی درج کردید. در هنگام مرتب سازی (Sort) اسامی بر اساس حروف الفبا میبینید که اسامی به صورت صحیح مرتب نشدهاند و از آنجایی که فاصله از نظر کامپیوتر به عنوان یک کاراکتر ذخیره میشوند، آن اسامی که دارای فاصله اضافی در اول اسم باشند در ابتدای لیست قرار میگیرند. اگر حجم اطلاعات زیاد باشند تشخیص و حذف فواصل اضافی کار آسانی نخواهد بود. برای انجام این کار از تابع Trim به شکل زیر استفاده میکنیم.
=Trim(text)
کلمه داخل پرانتز (text) میتواند آدرس یک ناحیه و یا یک متن باشد. اگر از متن استفاده شود باید آن را داخل علامت " " قرار دهیم.
شکل زیر چند مثال را نشان میدهد.
تذکر مهم: پس از استفاده از تابع Trim، با حذف اطلاعاتی که دارای فواصل اضافی هستند نتایج تابع Trim نیز از بین خواهد رفت، چون این نتایج، به مقادیر اولیه وابسته هستند. در نتیجه لازم است ابتدا نتایج حاصل از فرمول را کپی کنید.
در یک سلول خالی راست کلیک کنید و گزینه paste Special را انتخاب نمایید.
در پنجره ظاهر شده گزینه Values را تیک بزنید و در پایان بر روی Ok کلیک کنید.
اکنون میتوانید اطلاعات اولیه را حذف کنید.
منبع با تغییر: excel2013.blogfa.com
توجه: اگر با استفاده از تابع Trim فاصلهها حذف نشد از تابع زیر استفاده کنید:
=TRIM(SUBSTITUTE(text,CHAR(160),CHAR(32)))
یا
=TRIM(SUBSTITUTE(text,CHAR(160)," "))
عبارت (CHAR(160 بیانگر کاراکتر فاصله نشکن است که در اینجا معرفی شده است.
۲- با استفاده از ابزار Kutools for Excel
نحوه دانلود و استفاده از این افزونه را میتوانید در اینجا مشاهده کنید.
- حذف فواصل اضافی در ابتدای متن
استفاده از تابع Trim در بخش قبل تمامی فواصل اضافی در یک متن را حذف میکند. اما ممکن است کاربری بخواهد فقط فواصل اضافی در ابتدای متن را حذف کند. برای انجام اینکار ۳ راه وجود دارد:
۱- با استفاده از فرمول:
با فرض اینکه متنی که میخواهید فواصل اضافی ابتدای آن حذف شود در سلول A1 باشد با کپی فرمول زیر در یک سلول خالی، عملیات حذف انجام میشود:
=REPLACE(A1,1,FIND(LEFT(TRIM(A1),2),A1)-1,"")
در فرمول فوق از توابع Replace ،Find ،Left و Trim استفاده شده است که نحوه استفاده از تابع Left در اینجا و دو تابع Replace و Find در اینجا شرح داده شده است و نحوه کار با تابع Trim هم که در بالا ارائه شده است.
۲- با استفاده از ماکرو:
پس از باز کردن فایل اکسل، اطلاعات خود را در فایل باز شده کپی کنید.
مطابق راهنمای درون فایل، روی دکمه اجرای ماکروی ۱ کلیک کنید تا پنجرهای ظاهر شود. ناحیه مورد نظرتان را انتخاب کنید و روی دکمه Ok کلیک کنید.
۳- با استفاده از ابزار Kutools for Excel
نحوه دانلود و استفاده از این افزونه را میتوانید در اینجا مشاهده کنید.
- حذف فواصل اضافی در انتهای متن
۱- با استفاده از ماکرو:
پس از باز کردن فایل اکسل فوق که دانلود نمودید، اطلاعات خود را در آن کپی کنید.
مطابق راهنمای درون فایل، روی دکمه اجرای ماکروی ۲ کلیک کنید. مراحل اجرای ماکرو مشابه حالت قبل است.
۲- با استفاده از ابزار Kutools for Excel
نحوه دانلود و استفاده از این افزونه را میتوانید در اینجا مشاهده کنید.
- حذف فواصل اضافی در ابتدا و انتهای متن، بدون تغییر در وسط متن
۱- با استفاده از ابزار Text To Columns (در هر بار اجرا قابلیت حذف فواصل اضافی در سلولهای یک ستون را دارد.)
ابتدا ستون مورد نظرتان را انتخاب کنید. سپس از تب Data، بر روی گزینه Text to columns کلیک کنید. در گام اول گزینه Fixed Width را انتخاب نمایید و روی دکمه Next کلیک کنید. در گام دوم فلشهای عمودی را با استفاده از ماوس به انتهای متون سلولها منتقل کنید و روی دکمه Finish کلیک نمایید.
۲- با استفاده از ماکرو:
پس از باز کردن فایل اکسلی که دانلود نمودید، اطلاعات خود را در آن کپی کنید.
مطابق راهنمای درون فایل، روی دکمه اجرای ماکروی ۳ کلیک کنید. مراحل اجرای ماکرو مشابه حالت قبل است.
۳- با استفاده از ابزار Kutools for Excel
نحوه دانلود و استفاده از این افزونه را میتوانید در اینجا مشاهده کنید.
منابع: extendoffice.com
برای مطلع شدن از جدیدترین مطالب سایت، کانال پیسیترفند در تلگرام را با آیدی pctarfandir@ دنبال کنید: |
سوالات خود در زمینه ورد و اکسل و ... را میتوانید از طریق ایمیل و تلگرام با ما مطرح کنید. آدرس ایمیل: tarfandha.blog@gmail.com آیدی تلگرام: pctarfand_admin@ |
نظرات (۲)
-
 با سلامبرای ورود یک فایل txt به اکسل با استفاده از ابزار text import wizard مجبورم یک ستون به فایل اضافه کنم تا تغییرات اعداد را منحصرا برای آن ستون در محیط اکسل انجام دهم.چگونه می توانم بعد از اتمام تغییراتم ستون اضافه شده را دوباره به حالت اولیه برگردانم و در فایل متنی ذخیره کنم.
با سلامبرای ورود یک فایل txt به اکسل با استفاده از ابزار text import wizard مجبورم یک ستون به فایل اضافه کنم تا تغییرات اعداد را منحصرا برای آن ستون در محیط اکسل انجام دهم.چگونه می توانم بعد از اتمام تغییراتم ستون اضافه شده را دوباره به حالت اولیه برگردانم و در فایل متنی ذخیره کنم.-
پاسخ:
۶ شهریور ۹۵، ۱۴:۱۵سلام
من متوجه سوال شما نشدم. منظورتان از تغییرات اعداد چیست؟ چرا باید ستون اضافه کنید؟
-
-

احسان
عالییی
ارسال نظر
قبل از ارسال نظر به نکات زیر توجه کنید:
۱- با توجه با اینکه نظرات خصوصی شما امکان نمایش در سایت را ندارد، بنابراین هنگام ارسال نظر، گزینه "" را انتخاب نکنید. چون تنها راه پاسخگویی به آن از طریق ایمیل شما است که با توجه به مشغله کاری فرصت ارسال پاسخ از طریق ایمیل وجود ندارد.
۲- قبل از مطرح کردن سوالتان، مطلب فوق را با دقت مطالعه کنید. اگر پاسخ سوالتان را پیدا نکردید در سایت جستجو کنید، ممکن است در مطلب دیگر پاسخ سوالتان را پیدا کنید.
۳- تنها به سوالاتی پاسخ داده میشود که از نحوه حل آنها اطلاع داشته باشم.
۴- نظراتی با مضمون زیر، صرفا تایید و نمایش داده میشود و به آنها پاسخی داده نمیشود.
الف) در مورد پاسخ سوال شما اطلاعی نداشته باشم،
ب) پاسخ سوال شما در مطلب فوق وجود داشته باشد.
طبقه بندی موضوعی
- آفیس و پیدیاف (۱۵۹)
- ورد (۶۳)
- اکسل (۹۰)
- پاور پوینت (۳)
- پیدیاف (۱۰)
- اینترنت (۴۳)
- فایرفاکس (۲۵)
- اینترنت/سایر (۱۸)
- کد نویسی (۶۵)
- دستورات داس (۳)
- ماکرونویسی (۵۷)
- نرم افزار ویدئو (۹)
- نرم افزار عکس (۳)
- بازی (۱)
- رپورتاژ آگهی (۳)
- سایر موارد (۵۰)
- موبایل (۶)
تبليغات
کلمات کلیدی
آخرين مطالب
-
روشهای تبدیل لینک متنی به لینک با قابلیت کلیک (هایپرلینک) در ورد + ماکرو
يكشنبه ۱۵ مهر ۱۴۰۳ -
چگونه در اکسل ردیفهای دارای سلولهای ادغام شده را یکی در میان رنگ کنیم؟ + ماکرو
يكشنبه ۱۴ مرداد ۱۴۰۳ -
افزودن ردیف خالی بین ردیفهای یکسان در اکسل + ماکرو
جمعه ۱۲ مرداد ۱۴۰۳ -
پیدا کردن تمام ترکیبات ممکن سلولهای یک ستون در اکسل + ماکرو
چهارشنبه ۲۳ اسفند ۱۴۰۲ -
تکرار یا تکثیر یک یا چند ردیف در اکسل + ماکرو
سه شنبه ۸ اسفند ۱۴۰۲ -
ترکیب سلولهای یک ستون دارای مقادیر یکسان در ستون دیگر در اکسل + ماکرو
جمعه ۲۷ بهمن ۱۴۰۲ -
تقسیم سلولهای حاوی رشتههای متنی یا عددی به چند ردیف در اکسل + ماکرو
شنبه ۲۱ بهمن ۱۴۰۲ -
حذف ردیف های خالی در اکسل + ماکرو
شنبه ۱۴ بهمن ۱۴۰۲ -
جایگذاری دادهها فقط در سلولهای قابل مشاهده یا فیلتر شده در اکسل + ماکرو
پنجشنبه ۱۲ بهمن ۱۴۰۲ -
تغییر اندازه تصاویر متناسب با اندازه سلول ها در اکسل + ماکرو
شنبه ۷ بهمن ۱۴۰۲