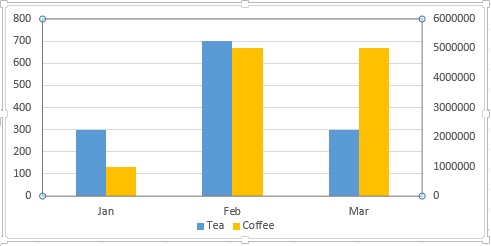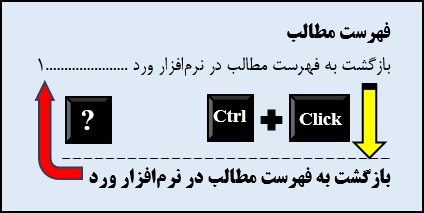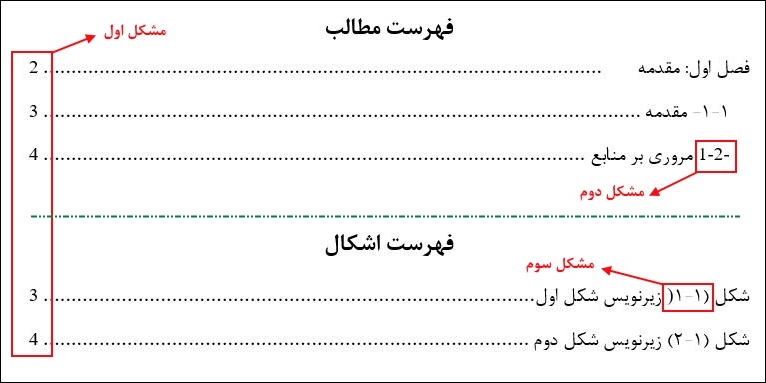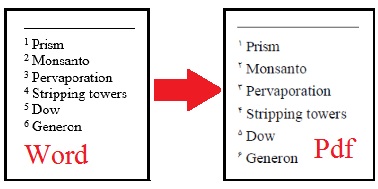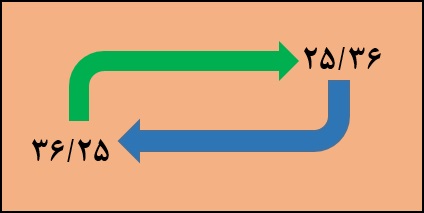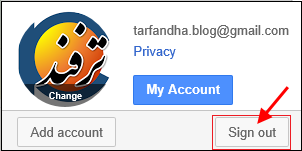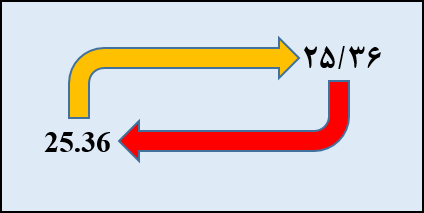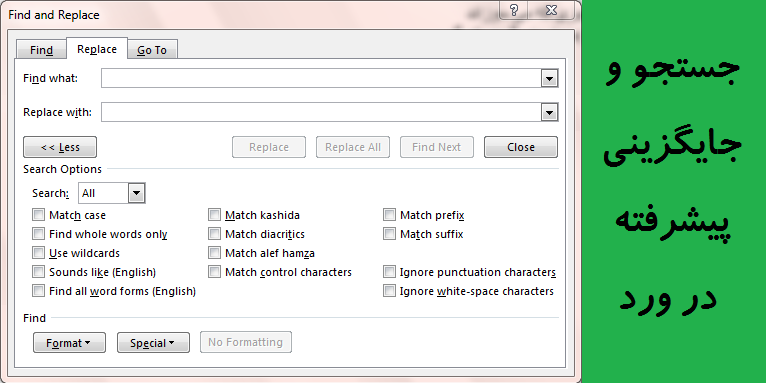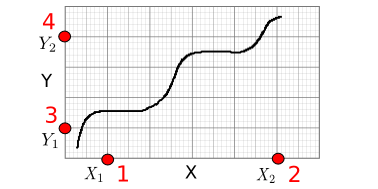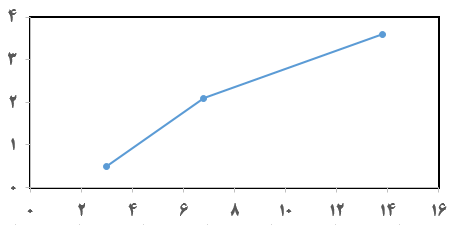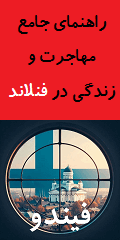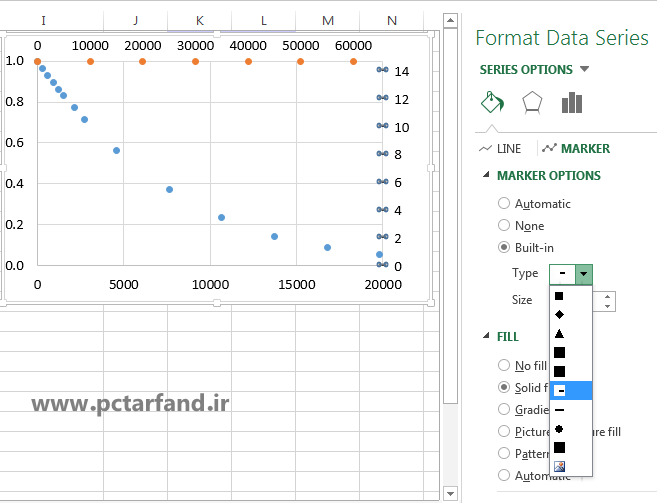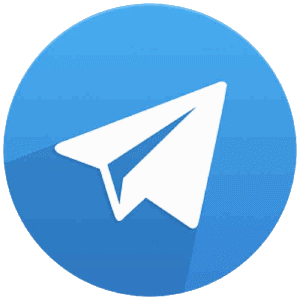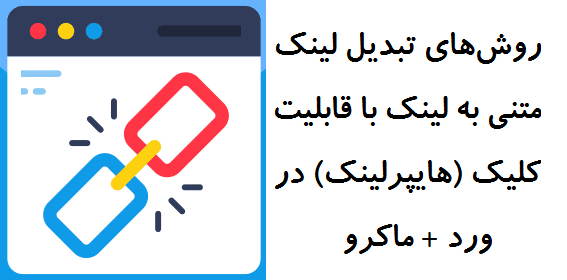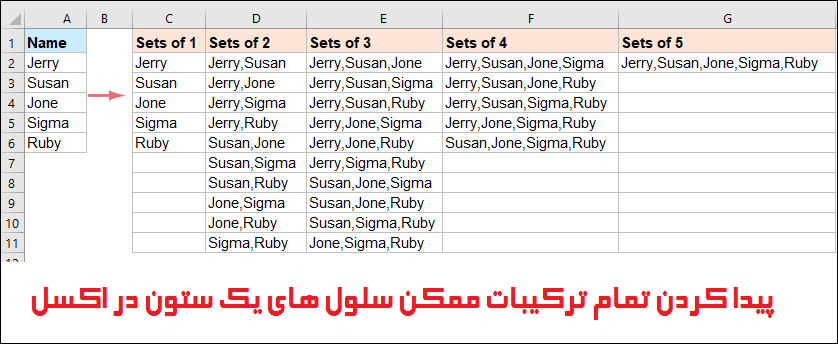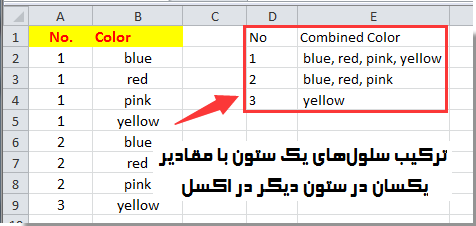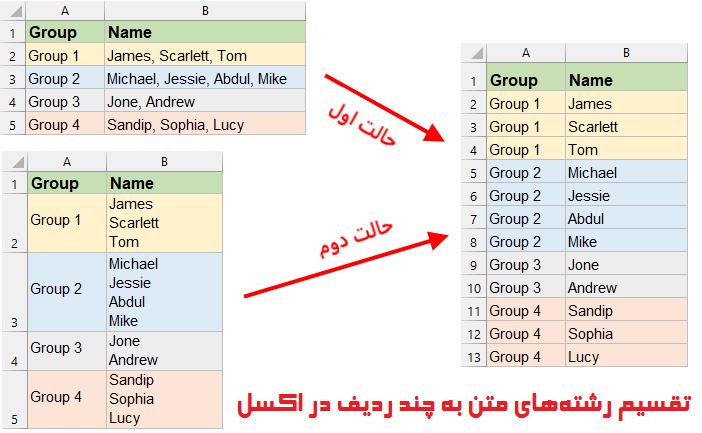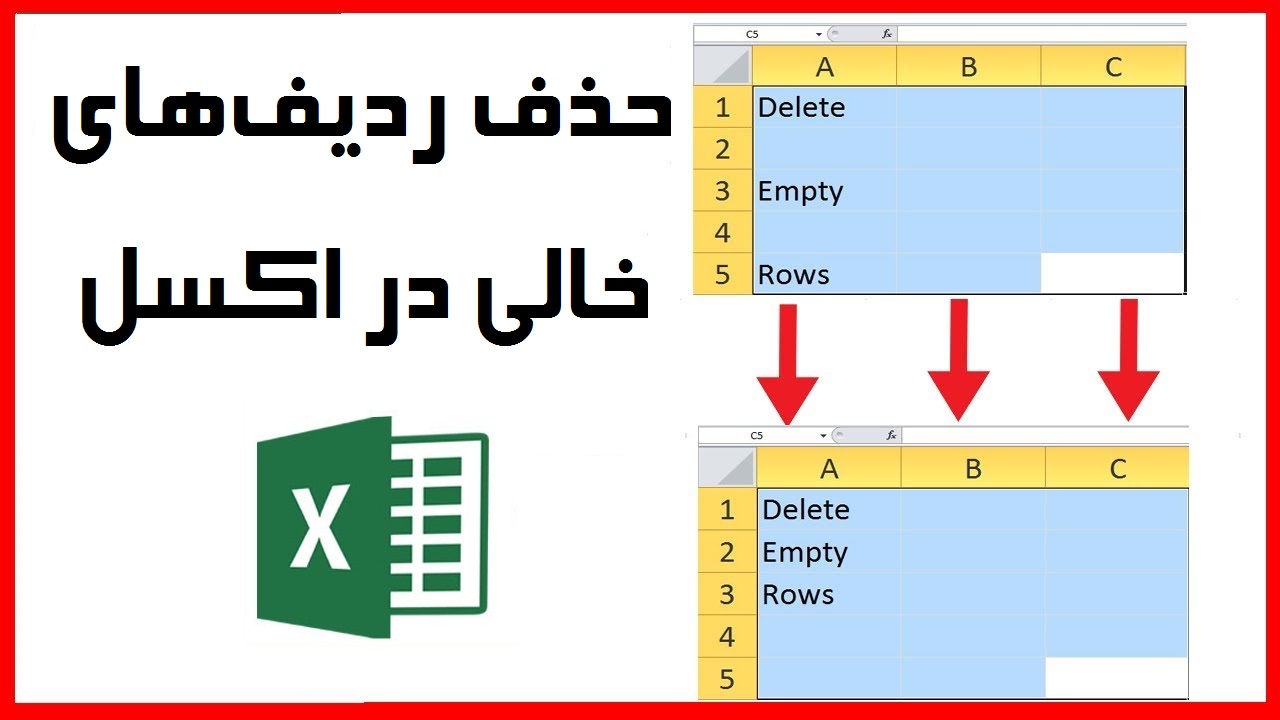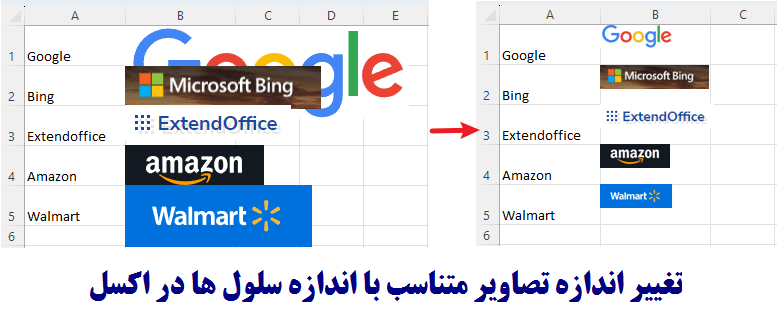مطالب برتر
جستجو
حضرت علی (ع): «زَکوةُ العِلمِ نَشرُهُ؛ زکات علم نشر آن است».
وبلاگ "ترفندها" (سایت پیسیترفند) برای عمل به این حدیث شریف و با هدف ارتقاء دانش و مهارتهای مرتبط با رایانه در ۳۰ مهرماه ۱۳۹۱ ایجاد شده است. به امید آنکه مفید واقع شود.
🔵 کانال پیسیترفند در تلگرام:
telegram.me/pctarfandir
🔵 ارتباط با ادمین:
telegram.me/pctarfand_admin
خلاصه آمار
رسم نمودار با دو محور عمودی و دو محور افقی با مقیاسهای متفاوت
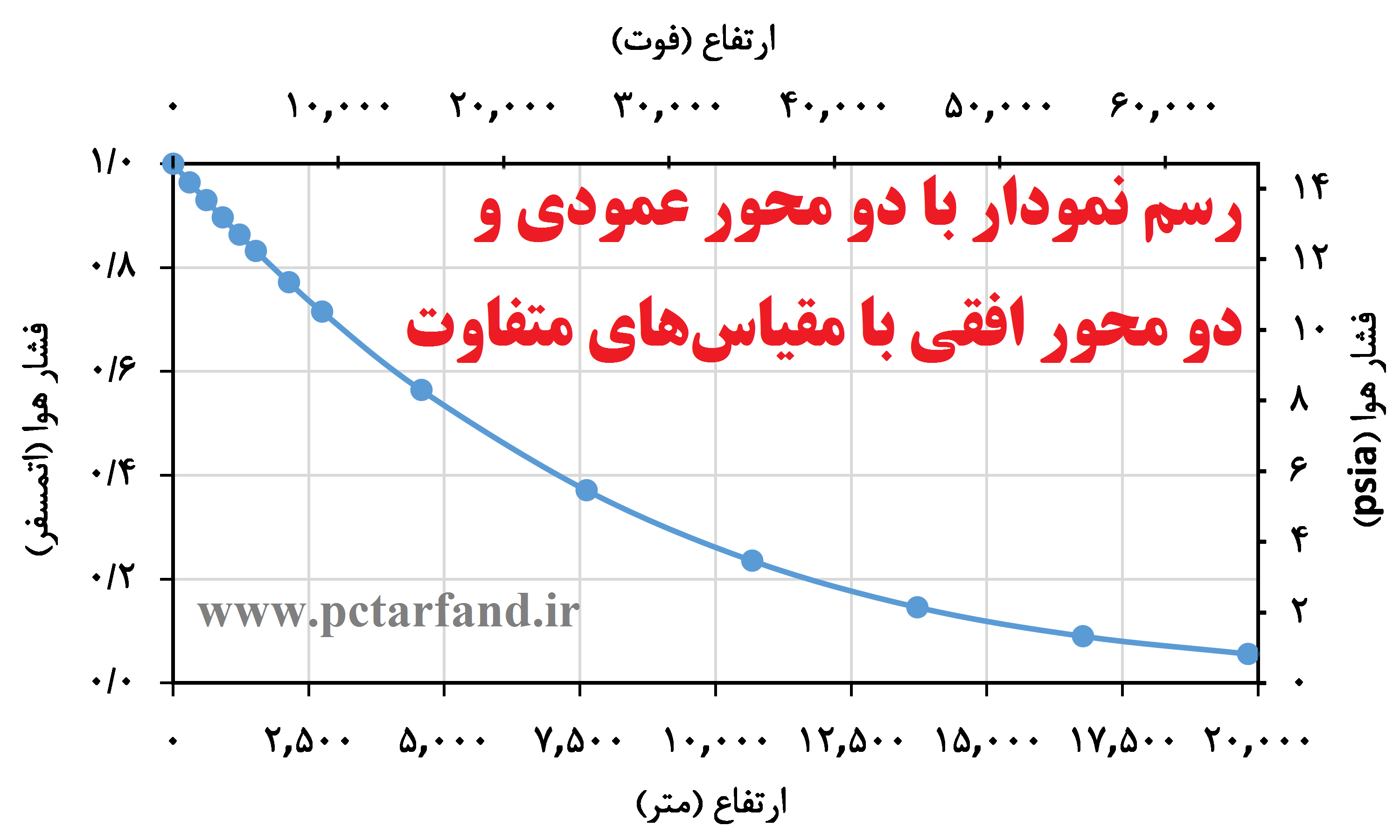
قبلا در این مطلب نحوه رسم نمودار با دو محور عمودی آموزش داده شد. اما ممکن است بخواهید نموداری با دو محور عمودی و دو محور افقی با مقیاسهای متفاوت در اکسل رسم کنید. برای آشنایی با نحوه انجام اینکار در ادامه مطلب با پیسیترفند همراه باشید.
فرض کنید دادههای شما بصورت زیر است. یعنی تغییرات فشار هوا با ارتفاع. واحد دو ستون اول SI و دو ستون بعد انگلیسی است.
برای رسم نمودار با دو محور عمودی و دو محور افقی با دو مقیاس متفاوت دو روش وجود دارد:
روش اول: محور استاندارد
به سادگی ابتدا نمودار دو مجموعه داده را با یک محور افقی و یک محور عمودی رسم کنید و سپس مطابق آموزش گفته شده در این مطلب، تنظیمات را تغییر میدهیم تا دادههای y واحد انگلیسی در مثال فوق یا دادههای خودتان را به محور سمت راست منتقل کنید. مشابه شکل زیر:
اکنون مطابق مراحل 1 تا 3 در شکل زیر محور افقی دوم را نیز به نمودار اضافه کنید. این مسیر را می توانید از تب Design و قسمت Add Chart Element نیز انجام دهید (شماره 4).
پس از اینکار چون میخواهید فقط یک منحنی داشته باشید اما با توجه به دادههایتان احتمالا 2 منحنی در نمودارتان مشاهده میکنید. اگرچه مشابه هم شدهاند اما مثل شکل بالا روی هم قرار نگرفتهاند. دلیل اینکار تفاوت حداقل و حداکثر محدوده روی هر محور است. برای اینکه دو منحنی رو هم قرار بگیرند باید حداقل و حداکثر دو مقایس با هم یکسان باشد. برای رفع این مشکل مطابق شکل روی هر کدام از چهار محور راست کلیک کنید و در قسمت Format Axis، محدوده اعداد در نمودار را براساس داده های داخل جدول وارد کنید تا دو منحنی رو هم قرار بگیرند.
مشکلی که این روش دارد این است که فاصله بین اعداد در محورها عجیب بنظر میرسند زیرا معمولا اعداد با ضریبی از 5 در محورها نشان داده میشوند. مشکل دیگر این است که شاید رسم دو منحنی که روی هم قرار گرفتهاند به نظرتان اضافه باشد. برای حل این دو مشکل باید از روش دوم استفاده کرد.
روش دوم: محور سفارشی
در این روش مطابق شکل زیر نمودار را فقط با استفاده از یکی از مجموعه دادههای x و y مثلا SI رسم میکنیم.
در ادامه مقیاس بعدی را دستی به آن اضافه خواهیم کرد. برای اینکار باید حداقل و حداکثر اعدادی را که میخواهید در محور جدید نمایش داده شود را مشخص کنید. به طور مثال مطابق شکل بالا در محور افقی دادههای SI حداقل 0 و حداکثر 20000 متر است که معادل آن در محور افقی انگلیسی با انجام تبدیل واحد به ترتیب 0 و 65620 فوت میشود. چون ما میخواهیم دادههای محور افقی انگلیسی را با فاصله 10000 تایی رسم کنیم پس حداکثر را 60000 در نظر میگیریم و معادل آنها را در سیستم SI محاسبه میکنیم. چون میخواهیم این دادهها در محور افقی بالایی باشد یعنی چند نقطه داریم که x آنها را مشخص کردیم y همه آنها برابر با حداکثر y دادههای SI یعنی 1 است. مشابه همین کار را برای محور y انگلیسی نیز انجام میدهیم. یعنی عملا 2 دسته داده جدید بصورت دستی ایجاد کردهایم.
برای اضافه کردن نقاط، باید دو دسته داده را در نمودار رسم کنیم. برای اینکار بطور مثال دسته 1، یعنی محدوده G2:H8 را کپی کنید، نمودار را انتخاب کنید و از قسمت Paste (شماره 1)، سپس Paste Special (شماره 2) استفاده کنید تا داده ها را به عنوان یک سری جدید (شماره 3) اضافه کنید. باید مقادیر y در ستون (شماره 4) و مقادیر X در ستون اول (شماره 5) باشند. Ok را بزنید تا مطابق شکل زیر نقاط در امتداد لبه بالایی نمودار قرار گیرند (نقاط نارنجی). همین کار را برای دسته دوم هم انجام دهید تا نقاط در امتداد لبه سمت راست قرار گیرند (نقاط خاکستری).
بعد از این کار ما به Label هایی برای نقاط نیاز داریم که اینکار را میتوانید مطابق شکل زیر انجام دهید. محل آنها را هم میتوانید تغییر دهید. بصورت پیش فرض این Label ها مقدار Y دادهها نمایش میدهند که هدف ما نمایش اعداد مدنظر ماست یعنی اعداد ستون F و L در تصویر بالا.
برای تغییر اعداد نمایش داده شده برای Label ها، روی اعداد راست کلیک کنید و مراحل را مطابق شکل زیر طی کنید. در انتها تیک Y values را بردارید (شماره 5). توضیحات بیشتر برای اینکار در این سایت قابل مشاهده است.
آخرین مرحله این است که نشانگر نقاط را تغییر دهید تا مانند یک محور نشان داده شوند.
با اضافه کردن عنوان به محورها نمودار نهایی مطابق شکل اول میشود.
مرجع با تغییر: peltiertech.com
برای مطلع شدن از جدیدترین مطالب سایت، کانال پیسیترفند در تلگرام را با آیدی pctarfandir@ دنبال کنید: |
سوالات خود در زمینه ورد و اکسل و ... را میتوانید از طریق ایمیل و تلگرام با ما مطرح کنید. آدرس ایمیل: tarfandha.blog@gmail.com آیدی تلگرام: pctarfand_admin@ |
نظرات (۲)
ارسال نظر
قبل از ارسال نظر به نکات زیر توجه کنید:
۱- با توجه با اینکه نظرات خصوصی شما امکان نمایش در سایت را ندارد، بنابراین هنگام ارسال نظر، گزینه "" را انتخاب نکنید. چون تنها راه پاسخگویی به آن از طریق ایمیل شما است که با توجه به مشغله کاری فرصت ارسال پاسخ از طریق ایمیل وجود ندارد.
۲- قبل از مطرح کردن سوالتان، مطلب فوق را با دقت مطالعه کنید. اگر پاسخ سوالتان را پیدا نکردید در سایت جستجو کنید، ممکن است در مطلب دیگر پاسخ سوالتان را پیدا کنید.
۳- تنها به سوالاتی پاسخ داده میشود که از نحوه حل آنها اطلاع داشته باشم.
۴- نظراتی با مضمون زیر، صرفا تایید و نمایش داده میشود و به آنها پاسخی داده نمیشود.
الف) در مورد پاسخ سوال شما اطلاعی نداشته باشم،
ب) پاسخ سوال شما در مطلب فوق وجود داشته باشد.
طبقه بندی موضوعی
- آفیس و پیدیاف (۱۵۹)
- ورد (۶۳)
- اکسل (۹۰)
- پاور پوینت (۳)
- پیدیاف (۱۰)
- اینترنت (۴۳)
- فایرفاکس (۲۵)
- اینترنت/سایر (۱۸)
- کد نویسی (۶۵)
- دستورات داس (۳)
- ماکرونویسی (۵۷)
- نرم افزار ویدئو (۹)
- نرم افزار عکس (۳)
- بازی (۱)
- رپورتاژ آگهی (۳)
- سایر موارد (۵۰)
- موبایل (۶)
تبليغات
کلمات کلیدی
آخرين مطالب
-
روشهای تبدیل لینک متنی به لینک با قابلیت کلیک (هایپرلینک) در ورد + ماکرو
يكشنبه ۱۵ مهر ۱۴۰۳ -
چگونه در اکسل ردیفهای دارای سلولهای ادغام شده را یکی در میان رنگ کنیم؟ + ماکرو
يكشنبه ۱۴ مرداد ۱۴۰۳ -
افزودن ردیف خالی بین ردیفهای یکسان در اکسل + ماکرو
جمعه ۱۲ مرداد ۱۴۰۳ -
پیدا کردن تمام ترکیبات ممکن سلولهای یک ستون در اکسل + ماکرو
چهارشنبه ۲۳ اسفند ۱۴۰۲ -
تکرار یا تکثیر یک یا چند ردیف در اکسل + ماکرو
سه شنبه ۸ اسفند ۱۴۰۲ -
ترکیب سلولهای یک ستون دارای مقادیر یکسان در ستون دیگر در اکسل + ماکرو
جمعه ۲۷ بهمن ۱۴۰۲ -
تقسیم سلولهای حاوی رشتههای متنی یا عددی به چند ردیف در اکسل + ماکرو
شنبه ۲۱ بهمن ۱۴۰۲ -
حذف ردیف های خالی در اکسل + ماکرو
شنبه ۱۴ بهمن ۱۴۰۲ -
جایگذاری دادهها فقط در سلولهای قابل مشاهده یا فیلتر شده در اکسل + ماکرو
پنجشنبه ۱۲ بهمن ۱۴۰۲ -
تغییر اندازه تصاویر متناسب با اندازه سلول ها در اکسل + ماکرو
شنبه ۷ بهمن ۱۴۰۲