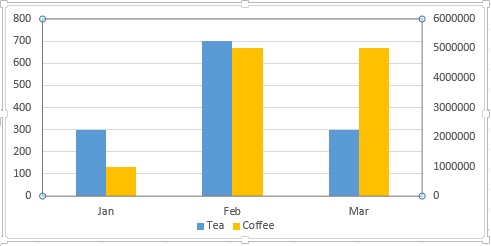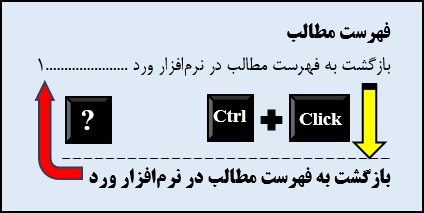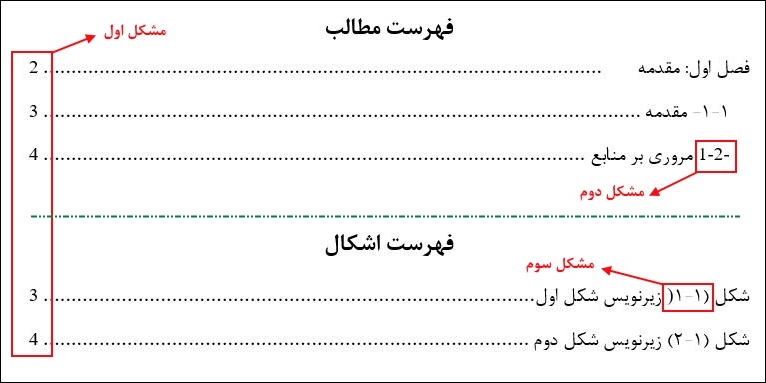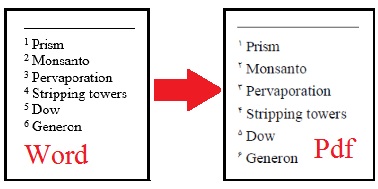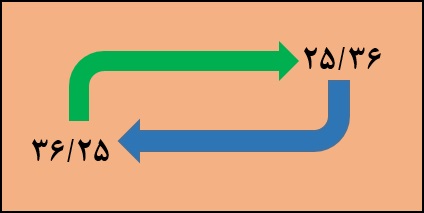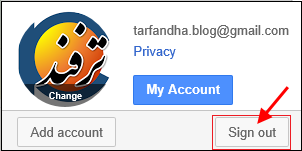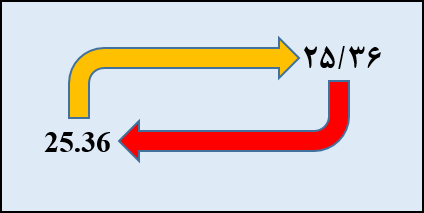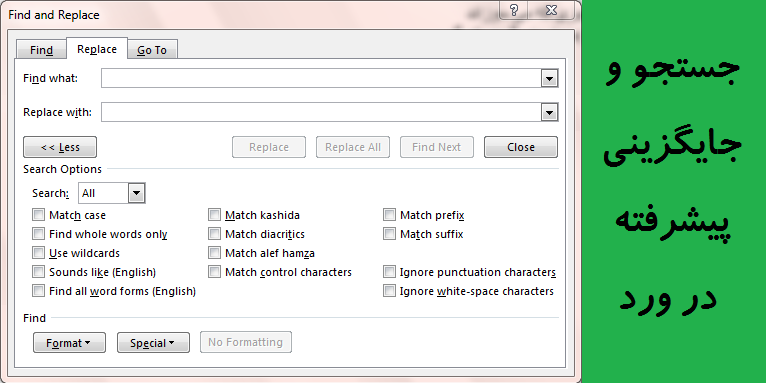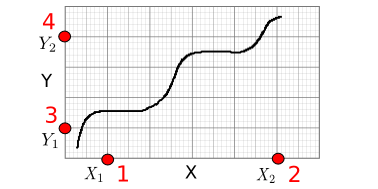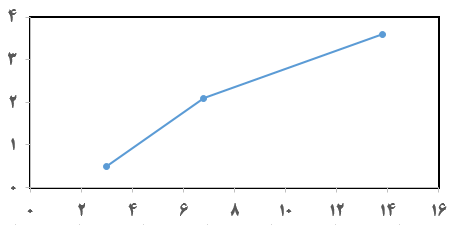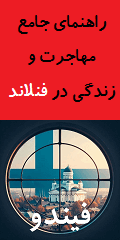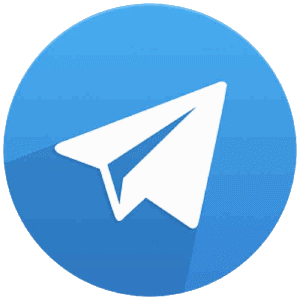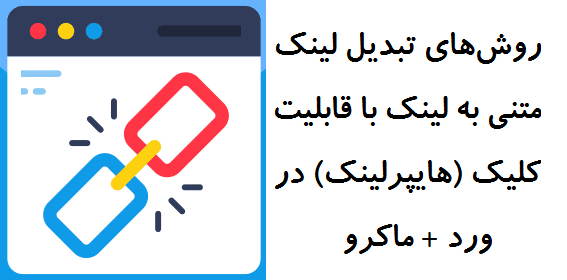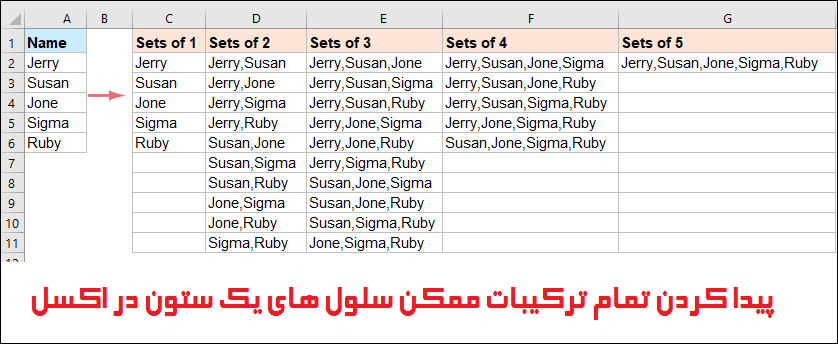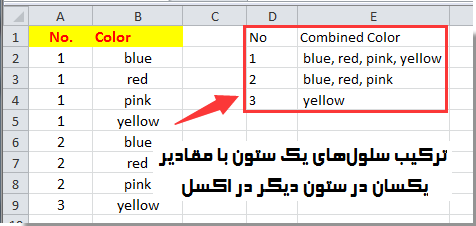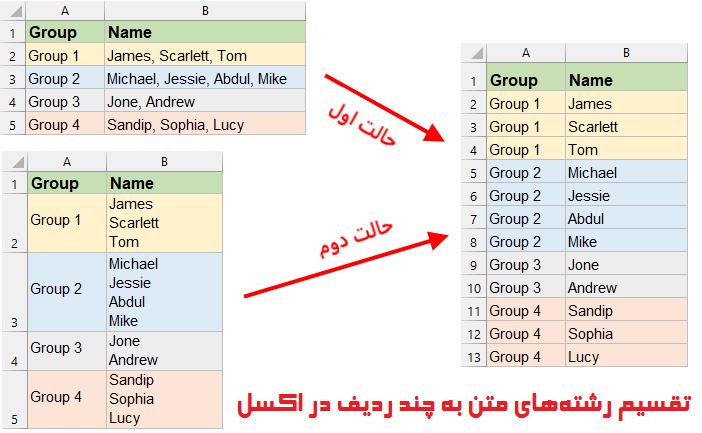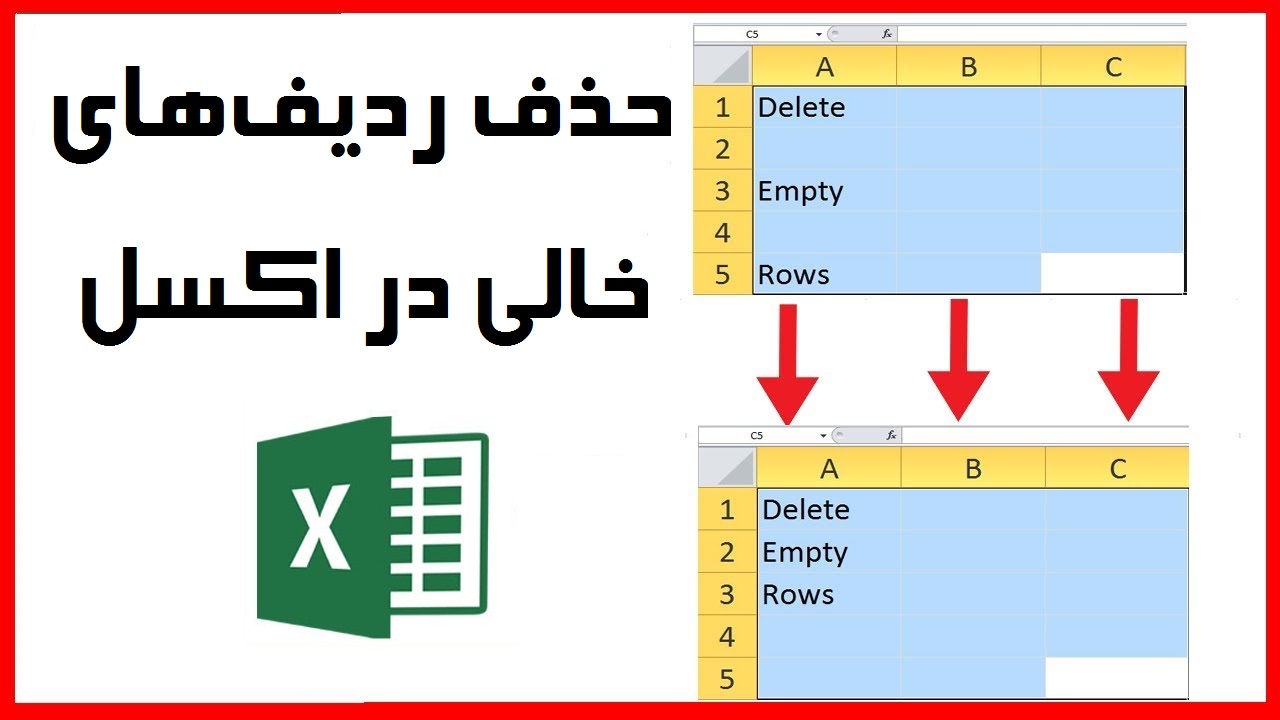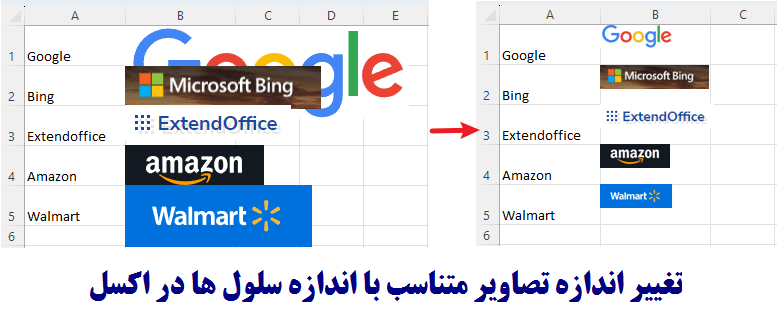مطالب برتر
جستجو
حضرت علی (ع): «زَکوةُ العِلمِ نَشرُهُ؛ زکات علم نشر آن است».
وبلاگ "ترفندها" (سایت پیسیترفند) برای عمل به این حدیث شریف و با هدف ارتقاء دانش و مهارتهای مرتبط با رایانه در ۳۰ مهرماه ۱۳۹۱ ایجاد شده است. به امید آنکه مفید واقع شود.
🔵 کانال پیسیترفند در تلگرام:
telegram.me/pctarfandir
🔵 ارتباط با ادمین:
telegram.me/pctarfand_admin
خلاصه آمار
عمومی کردن یک کد ماکرو در همه فایلهای اکسل
زمانیکه یک فایل اکسل حاوی ماکرو را در جایی ذخیره میکنید کد ماکروی آن تنها در همان فایل قابل اجرا است. برای اینکه بتوان یک ماکرو را همواره و در تمام فایلهای اکسل اجرا نمود دو روش وجود دارد. در ادامه مطلب با پیسیترفند همراه باشید تا با این روشها آشنا شوید.
دو روش برای عمومی کردن یک کد ماکرو در همه فایلهای اکسل وجود دارد:
روش اول) انتقال و یا ذخیره فایل اکسل حاوی کد ماکرو در پوشه XLStart
روش دوم) اضافه کردن فایل حاوی کد ماکرو به عنوان Add-in به اکسل
------------------------------------------
روش اول) اگر یک فایل اکسل حاوی ماکرو را در جایی ذخیره کرده باشید براحتی میتوانید آنرا به پوشه XLStart منتقل کنید و یا اینکه اگر قصد کدنویسی ماکرو دارید میتوانید آنرا در پوشه XLStart ذخیره کنید.
البته باید به این نکته دقت کنید که فایلهای اکسل حاوی کدهای ماکرو را نمیتوان مشابه فایلهای معمولی اکسل ذخیره کرد بلکه باید آنها را در قالب Macro-Enabled ذخیره نمود. نحوه ذخیره فایل اکسل حاوی ماکرو در این مطلب آموزش داده شده است.
اما پوشه XLStart در کجا قرار دارد؟
در نسخههای مختلف ویندوز مسیر پوشه XLStart متفاوت است:
ویندوز XP
C:\Documents and Settings\<user name>\Application Data\Microsoft\Excel\XLStart
ویندوز Vista
C:\Users\<user name>\AppData\Local\Microsoft\Excel\XLStart
ویندوز 7، 8 و 10
C:\Users\<user name>\AppData\Roaming\Microsoft\Excel\XLSTART
اگر به هر دلیلی مکان این پوشه را پیدا نکردید با استفاده از روشهای زیر میتوانید مکان آن را پیدا کنید.
روش الف: در پائین پنجره Microsoft Visual Basic در بخش Immediate، عبارت زیر را کپی کنید. اگر این بخش قابل مشاهده نیست کلیدهای Ctrl + G را بفشارید تا بخش پنجره Immediate فورا ظاهر شود.
? application.StartupPath
پس از وارد کردن عبارت فوق کلید اینتر را فشار دهید تا مشابه تصویر زیر مسیر پوشه XLStart نمایش داده شود.
روش ب: روش دوم برای یافتن آدرس پوشه XLStart این است که عبارت زیر در نوار آدرس ویندوز اکسپلورر کپی کنید و کلید اینتر را فشار دهید تا پوشه مورد نظر باز شود:
%APPDATA%\Microsoft\Excel\XLSTART
با باز شدن این پوشه میتوانید آدرس آنرا در نوار آدرس مشاهده کنید.
روش ج: روش دیگری نیز در این سایت معرفی شده است.
بنابراین در روش اول کافیست یک فایل اکسل حاوی ماکرو را که در جایی ذخیره کردهاید به پوشه XLStart منتقل کنید یعنی آنرا کپی کنید و در پوشه XLStart پیست نمایید و یا اینکه اگر قصد کد نویسی ماکرو دارید در پایان آنرا در پوشه XLStart ذخیره کنید.
البته اگر قصد دارید یک ماکرو را با استفاده از قابلیت ضبط ماکرو (مراجعه به تب View، قسمت Macros و انتخاب گزینه Record Macro) ایجاد کنید در این حالت میتوانید در همان ابتدا و قبل از ساخت ماکرو، مسیر ذخیره آنرا پوشه XLStart قرار داد تا پس از ذخیره کردن به صورت خودکار در این پوشه قرار گیرد.
برای اینکار پس از انتخاب گزینه Record Macro، پنجره Record Macro مطابق تصویر زیر ظاهر میشود. پس از وارد کردن نام و کلید میانبر، برای اینکه فایل اکسل در پوشه XLStart ذخیره شود در قسمت Store macro in گزینه Personal Macro Workbook را انتخاب و در پایان روی دکمه OK کلیک کنید.
نکته: البته با توجه به اینکه این ماکرو در یک فایل مخفی است برای اینکه بتوانید هر گونه تغییری در آن ایجاد کنید یا آنرا حذف کنید لازم است در ابتدا آنرا از حالت hiden خارج کنید. اینکار از مسیر View>Unhide امکانپذیر است. بعد از انجام تغییرات باید آنرا از همان مسیر Hide نمایید.
اگر از این روش برای ساخت ماکرو استفاده میکنید احتمالا با سایر مراحل آن آشنا هستید. اگر آشنا نیستید میتوانید به این سایت مراجعه کنید.
روش دوم) اضافه کردن فایل حاوی کد ماکرو به عنوان Add-in به اکسل
برای اضافه کردن یک فایل حاوی کد ماکرو به عنوان Add-in به اکسل باید از فرمت xlam اکسل استفاده کرد. این فرمت بسیار شبیه به فرمت xlsm هست و برای تهیه Add-Inها در اکسل استفاده میشود. برای ذخیره فایل حاوی ماکرو با فرمت xlam باید از لیست انواع پسوندهای ذخیره سازی (Save as type) گزینه Excel Add-In را انتخاب نمود.
پس از ذخیره فایل با پسوند xlam باید آنرا در نرم افزار اکسل به صورت یک Add-In اضافه کرد. برای اینکار مثل تصویر زیر در پنجره تنظیمات اکسل وارد بخش Add-Ins شوید و در قسمت پایین پس از انتخاب گزینه Excel Add-Ins در بخش Manage روی دکمه Go کلیک کنید.
با انتخاب دکمه GO پنجره Add-Ins باز میشود. حال روی دکمه Browse کلیک کنید و فایل xlam مد نظرتان را انتخاب نموده و روی دکمه Ok کلیک کنید. با اینکار این فایل به عنوان یک Add-In به اکسل اضافه میشود و میتوان از ماکروی آن در تمام فایلهای اکسل استفاده کرد.
منابع: worksheet.ir
farsilearn.ir
برای مطلع شدن از جدیدترین مطالب سایت، کانال پیسیترفند در تلگرام را با آیدی pctarfandir@ دنبال کنید: |
سوالات خود در زمینه ورد و اکسل و ... را میتوانید از طریق ایمیل و تلگرام با ما مطرح کنید. آدرس ایمیل: tarfandha.blog@gmail.com آیدی تلگرام: pctarfand_admin@ |
نظرات (۰)
هیچ نظری هنوز ثبت نشده است
ارسال نظر
قبل از ارسال نظر به نکات زیر توجه کنید:
۱- با توجه با اینکه نظرات خصوصی شما امکان نمایش در سایت را ندارد، بنابراین هنگام ارسال نظر، گزینه "" را انتخاب نکنید. چون تنها راه پاسخگویی به آن از طریق ایمیل شما است که با توجه به مشغله کاری فرصت ارسال پاسخ از طریق ایمیل وجود ندارد.
۲- قبل از مطرح کردن سوالتان، مطلب فوق را با دقت مطالعه کنید. اگر پاسخ سوالتان را پیدا نکردید در سایت جستجو کنید، ممکن است در مطلب دیگر پاسخ سوالتان را پیدا کنید.
۳- تنها به سوالاتی پاسخ داده میشود که از نحوه حل آنها اطلاع داشته باشم.
۴- نظراتی با مضمون زیر، صرفا تایید و نمایش داده میشود و به آنها پاسخی داده نمیشود.
الف) در مورد پاسخ سوال شما اطلاعی نداشته باشم،
ب) پاسخ سوال شما در مطلب فوق وجود داشته باشد.
طبقه بندی موضوعی
- آفیس و پیدیاف (۱۵۹)
- ورد (۶۳)
- اکسل (۹۰)
- پاور پوینت (۳)
- پیدیاف (۱۰)
- اینترنت (۴۳)
- فایرفاکس (۲۵)
- اینترنت/سایر (۱۸)
- کد نویسی (۶۵)
- دستورات داس (۳)
- ماکرونویسی (۵۷)
- نرم افزار ویدئو (۹)
- نرم افزار عکس (۳)
- بازی (۱)
- رپورتاژ آگهی (۳)
- سایر موارد (۵۰)
- موبایل (۶)
تبليغات
کلمات کلیدی
آخرين مطالب
-
روشهای تبدیل لینک متنی به لینک با قابلیت کلیک (هایپرلینک) در ورد + ماکرو
يكشنبه ۱۵ مهر ۱۴۰۳ -
چگونه در اکسل ردیفهای دارای سلولهای ادغام شده را یکی در میان رنگ کنیم؟ + ماکرو
يكشنبه ۱۴ مرداد ۱۴۰۳ -
افزودن ردیف خالی بین ردیفهای یکسان در اکسل + ماکرو
جمعه ۱۲ مرداد ۱۴۰۳ -
پیدا کردن تمام ترکیبات ممکن سلولهای یک ستون در اکسل + ماکرو
چهارشنبه ۲۳ اسفند ۱۴۰۲ -
تکرار یا تکثیر یک یا چند ردیف در اکسل + ماکرو
سه شنبه ۸ اسفند ۱۴۰۲ -
ترکیب سلولهای یک ستون دارای مقادیر یکسان در ستون دیگر در اکسل + ماکرو
جمعه ۲۷ بهمن ۱۴۰۲ -
تقسیم سلولهای حاوی رشتههای متنی یا عددی به چند ردیف در اکسل + ماکرو
شنبه ۲۱ بهمن ۱۴۰۲ -
حذف ردیف های خالی در اکسل + ماکرو
شنبه ۱۴ بهمن ۱۴۰۲ -
جایگذاری دادهها فقط در سلولهای قابل مشاهده یا فیلتر شده در اکسل + ماکرو
پنجشنبه ۱۲ بهمن ۱۴۰۲ -
تغییر اندازه تصاویر متناسب با اندازه سلول ها در اکسل + ماکرو
شنبه ۷ بهمن ۱۴۰۲