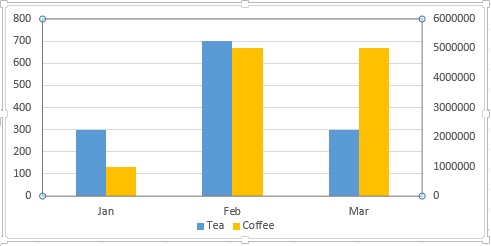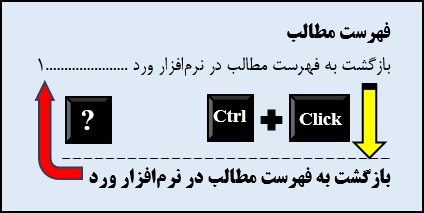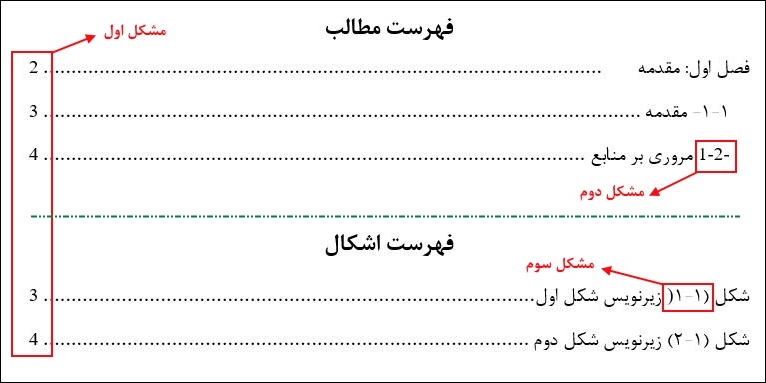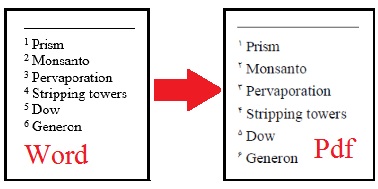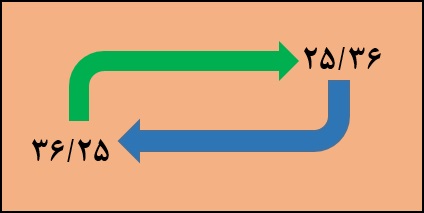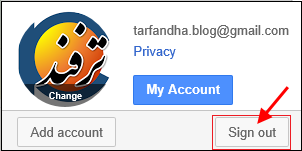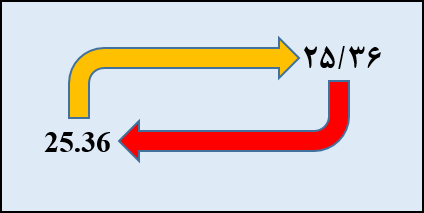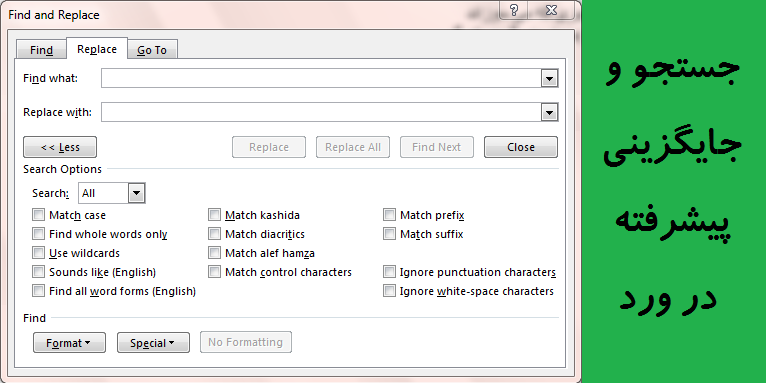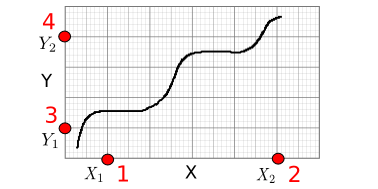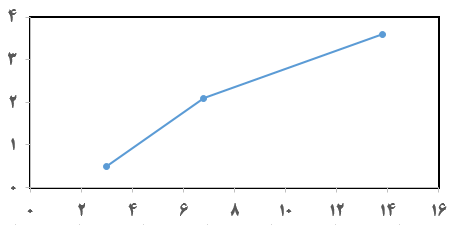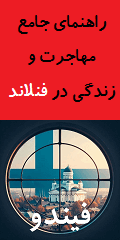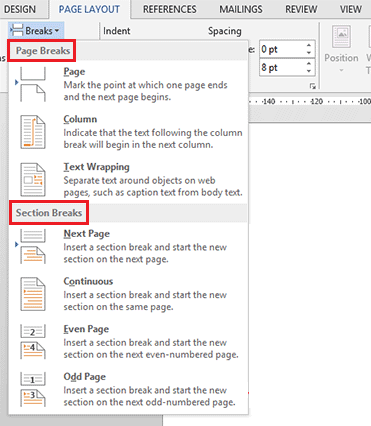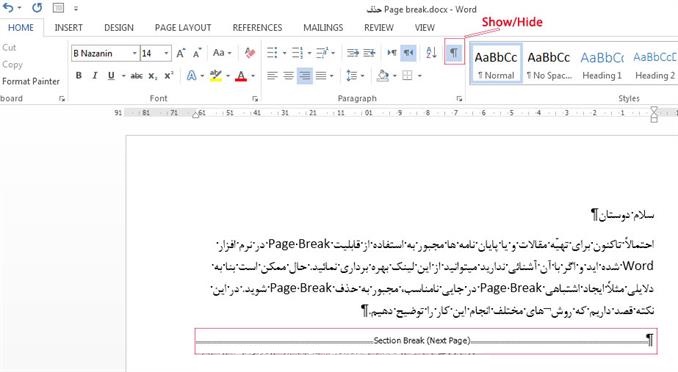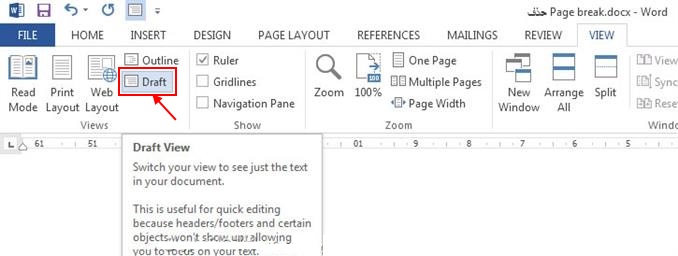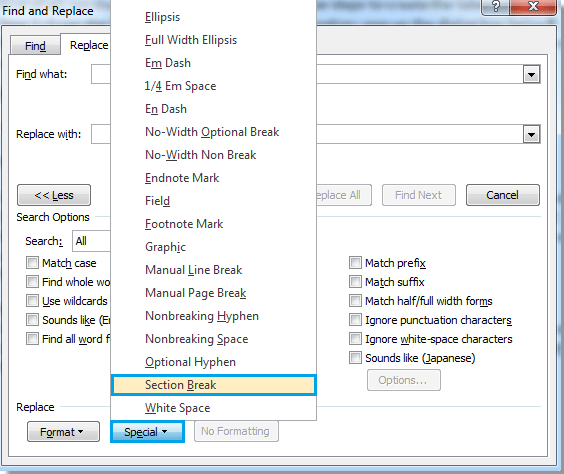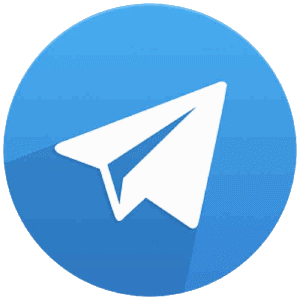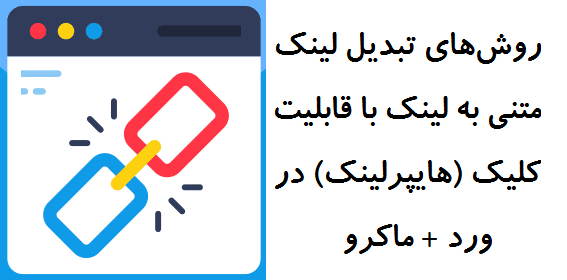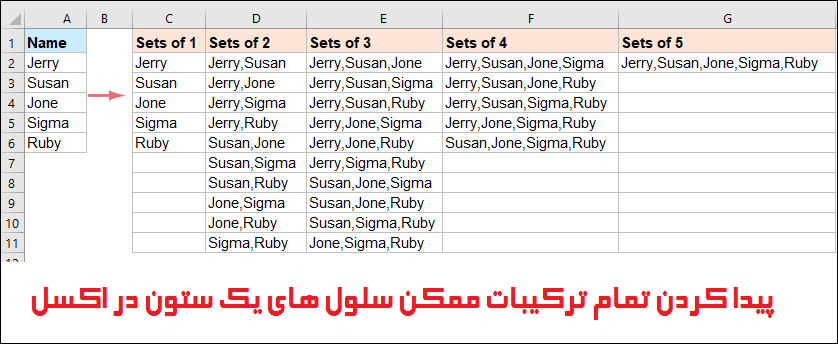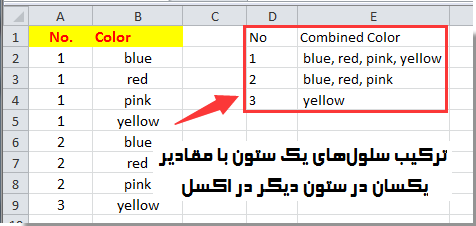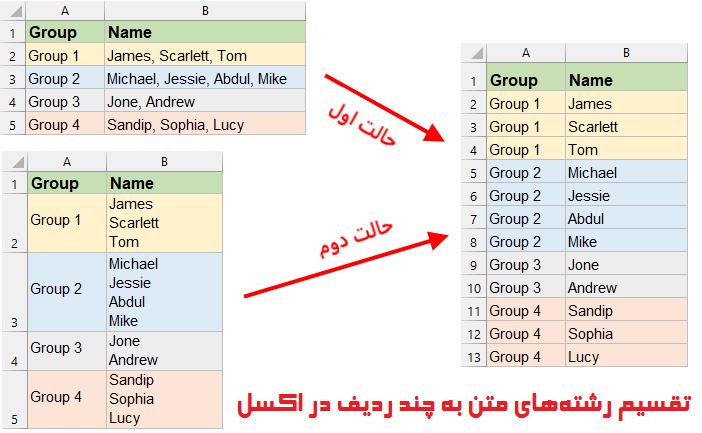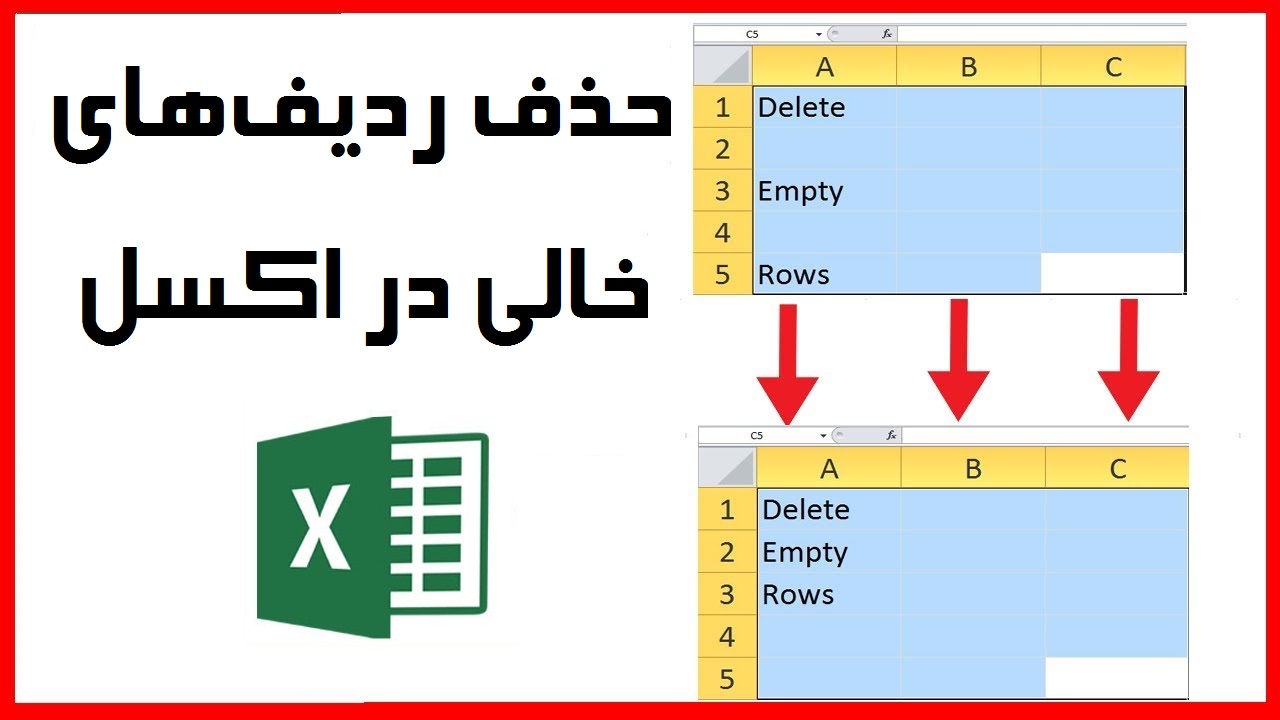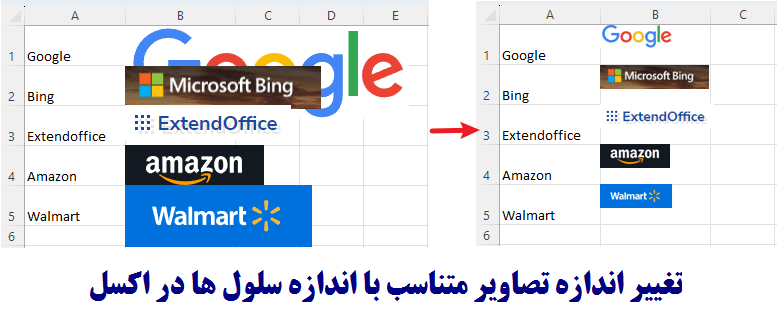مطالب برتر
جستجو
حضرت علی (ع): «زَکوةُ العِلمِ نَشرُهُ؛ زکات علم نشر آن است».
وبلاگ "ترفندها" (سایت پیسیترفند) برای عمل به این حدیث شریف و با هدف ارتقاء دانش و مهارتهای مرتبط با رایانه در ۳۰ مهرماه ۱۳۹۱ ایجاد شده است. به امید آنکه مفید واقع شود.
🔵 کانال پیسیترفند در تلگرام:
telegram.me/pctarfandir
🔵 ارتباط با ادمین:
telegram.me/pctarfand_admin
خلاصه آمار
انواع جداکنندهها، نحوه درج و حذف آنها در ورد
در صفحه آرایی فایلهای ورد ممکن است بخواهید مطلبی را از یک صفحه جدید شروع کنید به طوری که مطالب جدید با مطالب صفحات قبل ادغام نشود یا ممکن است بخواهید تنظیمات و صفحه آرایی متفاوتی برای دو صفحه اعمال کنید. برای انجام این کارها در نرمافزار ورد باید از ابزار Break (جداکننده) استفاده کنید. برای آشنایی با انواع جداکنندهها و نحوه درج و حذف آنها در ادامه مطلب با پیسیترفند همراه باشید.
دکمه Breaks در تب Page Layout و در گروه Page Setup وجود دارد که با کلیک بر روی آن دو بخش اصلی Page Breaks و Section Breaks قابل مشاهده است. جزئیات بخش Section Breaks در این مطلب شرح داده شده است.
قسمت Page Breaks: اکثر کاربران وقتی میخواهند پس از پایان یک متن، تیتر جدید در ابتدای صفحه جدید قرار گیرد، در انتهای متن چند بار کلید Enter را فشار میدهند تا نشانگر چشمک زن متن به صفحه جدید وارد شود. این روش با وجود اینکه عملی است اما راه صحیحی نیست. چرا که در صورتی که در ابتدای صفحه قبل، متن جدیدی اضافه کنید، چینش صفحات شما به هم میخورد و فضاهای خالی اضافی در صفحات به وجود میآید. کار درست این است که از Page Break استفاده کنید که برای درج آن، پس از کلیک در انتهای متن روی گزینه Page در قسمت Page Breaks کلیک نمایید. البته میتوان با فشردن کلید ترکیبی Ctrl+Enter یا کلیک روی گزینه Break Page از گروه Page در تب Insert نیز اینکار انجام داد. پس از درج جداکننده، تیتر جدید همیشه ابتدای صفحه قرار میگیرد.
حذف یک جدا کننده یا Break:
پس از درج یک جداکننده، علامتی بین دو قسمت جداشده درج میشود که در حالت پیش فرض قابل مشاهده نیست. برای حذف جداکننده باید این علامت را ظاهر نمود. برای ظاهر نمودن این علامت دو روش وجود دارد:
روش اوّل: اگر در نمای Print Layout هستید، میتوانید به راحتی با انتخاب گزینه Show/Hide از گروه Paragraph از منوی Home، علامت غیرچاپی جداکننده را همانند تصویر زیر نمایان سازید که بصورت نقطهچین میباشد و در تصویر زیر با کادری قرمز رنگ مشخص شده است.
روش دوّم: استفاده از نمای Draft View
ابتدا همانند تصویر زیر از طریق منوی View در قسمت Views گزینه Draft را انتخاب نمائید:
پس از اینکار همانند حالت قبل جداکننده به صورت دو سطر نقطه چین نمایان میگردد. حال کافیست برای حذف آن روی نقطهچین دابل کلیک کنید تا کل نقطهچینها بصورت Highlight درآیند همانند تصویر زیر:
سپس با فشردن کلید Delete از صفحه کلید، Section Break حذف خواهد شد.
حذف Page Break نیز مشابه حذف Section Break میباشد.
منبع: icdl.itpro.ir
حذف یکباره چند جداکننده:
برای اینکار از ابزار جستجو و جایگزینی پیشرفته در ورد استفاده میکنیم. پس از کلیک درون متن، از تب Home در قسمت Editing روی دکمه Replace کلیک کنید یا کلیدهای Ctrl + H را بفشارید تا پنجره Find and Replace با تب فعال Replace باز شود.
برای پیدا کردن و حذف Section Breakها روی دکمه More کلیک کرده و در قسمت Special روی گزینه Section break کلیک کنید تا کد "b^" در قسمت Find what ظاهر شود. البته میتوانید بصورت دستی نیز این کد را تایپ کنید. قسمت Replace with را خالی بگذارید و روی دکمه Replace کلیک کنید تا بصورت مورد به مورد جداکنندههای بین فصول حذف شوند یا اینکه روی دکمه Replace all کلیک کنید تا همه جداکنندهها حذف شوند.
برای پیدا کردن و حذف Page Breakها، در قسمت Special روی گزینه Manual Page Break کلیک کنید تا کد "m^" در قسمت Find what ظاهر شود. سپس مشابه بالا عملیات حذف را انجام دهید.
برای مطلع شدن از جدیدترین مطالب سایت، کانال پیسیترفند در تلگرام را با آیدی pctarfandir@ دنبال کنید: |
سوالات خود در زمینه ورد و اکسل و ... را میتوانید از طریق ایمیل و تلگرام با ما مطرح کنید. آدرس ایمیل: tarfandha.blog@gmail.com آیدی تلگرام: pctarfand_admin@ |
نظرات (۱)
-
ببخشید سوالو جای مناسب مطرح نکردم.
سوال در مورد نرم افزار word هست. به خاطر همین دوباره با یه انشاء دیگه مطرح میکنم.
فکر کنید یه سند در نرم افزار word داریم که پاراگرافها به صورت نامبرینگ هست، آیا راهی داره که بدون اینکه اعداد (شماره پراگراف ها) از بین بره نامبرینگ و برداریم؟ (چون وقتی حالت نامبرینگ غیرفعال میشه اعداد همراهش حذف میشن)، یا به عبارت دیگر سوالات از حالت نامبرینگ در بیاد ولی عددها باشن؟-
پاسخ:
۱۴ آبان ۹۴، ۲۳:۵۶
-
ارسال نظر
قبل از ارسال نظر به نکات زیر توجه کنید:
۱- با توجه با اینکه نظرات خصوصی شما امکان نمایش در سایت را ندارد، بنابراین هنگام ارسال نظر، گزینه "" را انتخاب نکنید. چون تنها راه پاسخگویی به آن از طریق ایمیل شما است که با توجه به مشغله کاری فرصت ارسال پاسخ از طریق ایمیل وجود ندارد.
۲- قبل از مطرح کردن سوالتان، مطلب فوق را با دقت مطالعه کنید. اگر پاسخ سوالتان را پیدا نکردید در سایت جستجو کنید، ممکن است در مطلب دیگر پاسخ سوالتان را پیدا کنید.
۳- تنها به سوالاتی پاسخ داده میشود که از نحوه حل آنها اطلاع داشته باشم.
۴- نظراتی با مضمون زیر، صرفا تایید و نمایش داده میشود و به آنها پاسخی داده نمیشود.
الف) در مورد پاسخ سوال شما اطلاعی نداشته باشم،
ب) پاسخ سوال شما در مطلب فوق وجود داشته باشد.
طبقه بندی موضوعی
- آفیس و پیدیاف (۱۵۹)
- ورد (۶۳)
- اکسل (۹۰)
- پاور پوینت (۳)
- پیدیاف (۱۰)
- اینترنت (۴۳)
- فایرفاکس (۲۵)
- اینترنت/سایر (۱۸)
- کد نویسی (۶۵)
- دستورات داس (۳)
- ماکرونویسی (۵۷)
- نرم افزار ویدئو (۹)
- نرم افزار عکس (۳)
- بازی (۱)
- رپورتاژ آگهی (۳)
- سایر موارد (۵۰)
- موبایل (۶)
تبليغات
کلمات کلیدی
آخرين مطالب
-
روشهای تبدیل لینک متنی به لینک با قابلیت کلیک (هایپرلینک) در ورد + ماکرو
يكشنبه ۱۵ مهر ۱۴۰۳ -
چگونه در اکسل ردیفهای دارای سلولهای ادغام شده را یکی در میان رنگ کنیم؟ + ماکرو
يكشنبه ۱۴ مرداد ۱۴۰۳ -
افزودن ردیف خالی بین ردیفهای یکسان در اکسل + ماکرو
جمعه ۱۲ مرداد ۱۴۰۳ -
پیدا کردن تمام ترکیبات ممکن سلولهای یک ستون در اکسل + ماکرو
چهارشنبه ۲۳ اسفند ۱۴۰۲ -
تکرار یا تکثیر یک یا چند ردیف در اکسل + ماکرو
سه شنبه ۸ اسفند ۱۴۰۲ -
ترکیب سلولهای یک ستون دارای مقادیر یکسان در ستون دیگر در اکسل + ماکرو
جمعه ۲۷ بهمن ۱۴۰۲ -
تقسیم سلولهای حاوی رشتههای متنی یا عددی به چند ردیف در اکسل + ماکرو
شنبه ۲۱ بهمن ۱۴۰۲ -
حذف ردیف های خالی در اکسل + ماکرو
شنبه ۱۴ بهمن ۱۴۰۲ -
جایگذاری دادهها فقط در سلولهای قابل مشاهده یا فیلتر شده در اکسل + ماکرو
پنجشنبه ۱۲ بهمن ۱۴۰۲ -
تغییر اندازه تصاویر متناسب با اندازه سلول ها در اکسل + ماکرو
شنبه ۷ بهمن ۱۴۰۲